Google has come up with a free Google Chrome extension named My Chrome Theme. This article portrays how to install this extension. This will work best if you already have an image in mind that you desire to use but it is not necessary.
At times, when using Chrome, you may encounter this error ‘ERR_SPDY_PROTOCOL_ERROR‘. On the off chance that reloading the site pages do not solve this error, at that point you should shut down Google Chrome and restart it. This by itself won’t take care of the issue additionally you will clear your cache when you restart the Google Chrome browser.
The themes talked about in this article can be automatically installed however now, and again one may experience different your from a 3rd party website. In such a situation where you wish to manually install a Google Chrome theme, follow the steps below:
Set Custom Background
Add a customized background to the already set theme with a free and easily accessible application on the Google store. Your custom background application will enable you to change the Google Chrome browser background to show your favorite apps that you installed in style. The components of the chrome application take into account addition of pictures from 500px and sourced from a remote URL.
Google’s Web Store accommodates an assortment of Chrome to themes for the different users, it additionally available background pictures for various tabs with custom colors. What is far better is that one can make customized themes in quite a short moment.
Table of Contents
Google Chrome Theme
This is an official Google Chrome app which will allow you to quickly and easily create for you custom Google Chrome themes, complete with a customized background color scheme and image. It is quite possible to share created themes.
Getting Started
- My Chrome Theme app from Google
- Click on the link that that will be provided and install it on your gadget from the Google Chrome Store. It will appear on your tab where every other app that you have installed appears on your Chrome browser. You must have installed Google Chrome on your gadget.
Choosing an Image
- First and foremost, select your background image for the new tab page. This can easily be done either through capturing a picture with your webcam or uploading a selected image.
- As you upload your selected image, you can select from a wallpaper image to any personal image you may have.
Windows
It is paramount to show you all the hidden files for you to view the folder. This can be done from the Control Panel.
- For Windows 8 users, you can use this shortcut: Press windows key plus X, and follow simultaneously by P.
- Click on Appearance and Personalization, then Folder Options.
- Navigate to View There in the list of advanced settings you will find the Hidden files and folders option.
- Select the Show hidden files, folders, and drives and click on Apply.
Open File Explorer (Windows+x, e) and explore to this folder. Replace the User Name by setting your own username: C:\Users\**User Name**\AppData\Local\Google\Chrome\User Data\Default\Extensions
You will find a list of folders in the folder that you open, all of which will have titles that will look like random letters to you. Just in case you encounter the common ‘ERR_SPDY_PROTOCOL_ERROR‘ error, a working antivirus at times causes it. It is advisable to check if the Antivirus is the cause of the problem. Some of the times, the Antivirus may block some sites. If by the chance that you keep experiencing the ‘ERR_SPDY_PROTOCOL_ERROR’ when visiting specific sites, then it is quite possible that is where the problem lies.
Manifest.Json
- The JSON file is usually the “command center” for all your themes. It controls the details of your theme as well as the whole layout. Right-click on it and open it with the text editor.
- You will also see an ‘images’ subsection in the manifest.json. Here you should specify the images you intend to identify location and use. To change your image, add your desired changes in your images folder, that can be found in the same location at the manifest.json.
- For instance, if you want a different image for your background on your new tab page, all you have to do is rename the image and copy paste it into your theme’s images folder, thus replacing your current image.
- If you wish to use a different image format, paste your image of choice into your images folder and change the code in your manifest to refer to your choice of image instead.
Confirming Changes and Using New Theme
To view the new look after making your changes, you can add it on to Google Chrome. All you have to do is:
- Enable the Developer Mode by going to your Google Chrome settings (chrome://extensions) then check the Developer Mode box.
- Click on the Pack extension and a window will pop up allowing you to select your desired folder. Select your extension’s version after navigating to it.
- Once you click on OK, you will be ready to use the Pack Extension. Once you receive a success message stating that Google Chrome made you a .crx and a .pem. The .crx is your new theme! Go back to that folder, double click on it thus opening it on your Google Chrome browser.
- You should receive a message at the bottom that will be confirming your want to continue to add the Go right ahead and click on continue then click okay and Voila!
- You can now admire your new theme and no worries; you can repeat the same process if you do not meet the desired effect.
Summary
While Firefox and Internet Explorer may also have astounding extensions, they miss the mark when it comes to the advancements at Google because of support that Google provides to the independent developers to change and enhance the way Chrome works. Google themselves release their official Chrome add-ons, extensions and more to make the browser more practical for you.

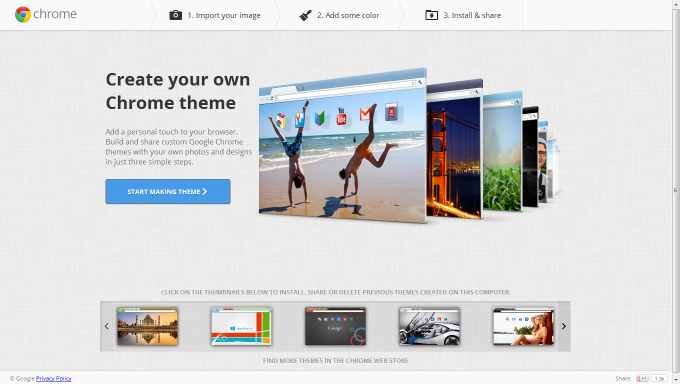
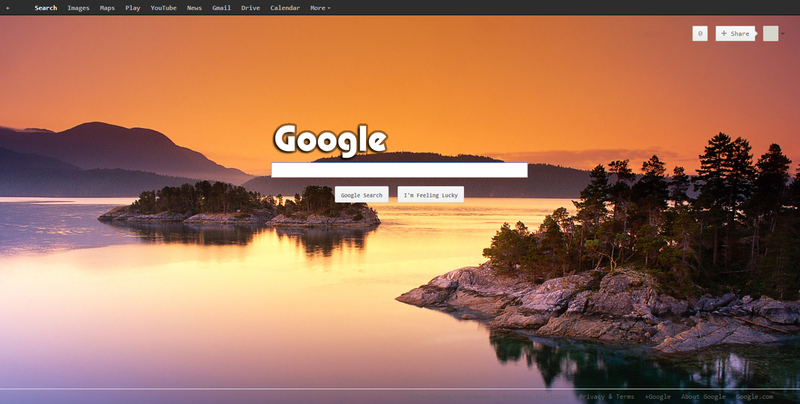
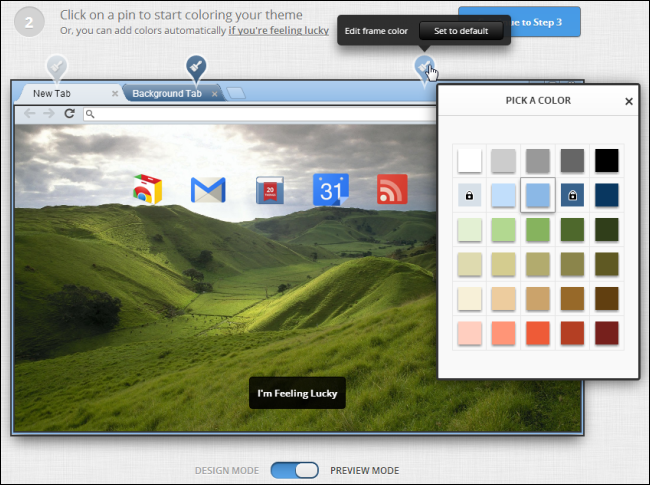
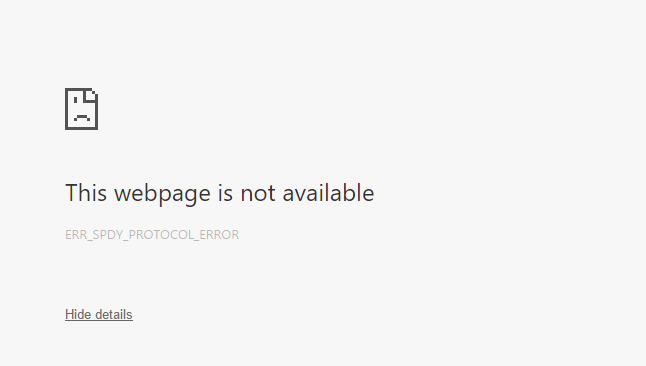
Loading…