Apple said photos taken with the iPhone are more than any other camera. If its true then it may also be appropriate to say that more photos are accidentally erased in the iPhone than any other camera. If you’re using the iPhone camera, you probably take a lot of pictures and you have to store them elsewhere, like your computer or drives etc.
Preventive Measures
Table of Contents
Transfer to your Computer
You can also use the iPhone so constantly by making back up your photos in your computer. Using data on your computer is probably the best way to store your photos. All you need to do is plug your iPhone to your computer via the USB cable or lightning, or using the Wi-Fi Synchronization (if enabled). When installed, iTunes will launch automatically. From that, you can synchronize, backup or restore your phone.
But if you just want to store your photos, you can use iPhoto or Image Capture on a Mac or Windows or Photos Photo Viewer on a Windows PC. You can import all your photos, or select some of them and delete them from your phone to place then.
Enable Auto iCloud Back Up to iCloud
You can also save data in its own Apple iCloud server by signing in minutes.This is ideal if you do not want taking up space on your phone or computer. To enable iCloud on your iPhone, go to Settings and find the iCloud icon.
Log in with your Apple ID or create a new one, then turn on iCloud backup. Once activated, you can manage the items you want to back up iCloud, and turn the reel. For more information, see this Apple support page.
With iCloud enabled, all pictures taken with your iPhone are automatically downloaded to your iCloud account. Your free account comes with 5 GB of free storage with the option to upgrade to as much as 50 GB for $ 100 per year. Now, even if you delete the photos from your phone or lose, all the images are in your last backup iCloud.
Of course, if you back up your phone after removing photos, contacts, to be retrieved, you’re kind of screwed. In some cases, the update of your iPhone without backup and update accident can result in permanent data loss.
How to Recover Deleted Photos and Contacts from iPhone
Though technology advances data loss from devices is yet a prevailing problem and it is usual that accidental deletion of photos or contacts of your iPhones. However, there’s a solution for Recovering your lost iPhone data and its not at all a difficult task with iStonsoft iPhone Data Recovery
Trust me guys, the best software that I suggest you is the iStonsoft iPhone Data Recovery Software. With iStonsoft iPhone Data Recovery Software, you can easily recover your deleted photos and contacts and the good news is it also works with other Apple devices like iPod touch and iPad.
Features of iStonsoft iPhone Data Recovery
- Recover various text contents and media contents for iPhone.
- Powerfully recover mode to recover up to 10 file formats.
- Salvage lost data from damaged, crashed, broken or smashed iPhone.
- Selectively scan and preview before recovery.
- Recover data for all iPhones include latest iPhone 6 and iOS 7 version devices.
- A step-by-step guide to using make it simple and easy to use.
- Recover deleted Messages, Contacts, Voice Memos, Calendar Notes, Call History, Bookmarks with ease.
How to Recover Deleted Photos and Contacts from iPhone using iStonsoft iPhone Data Recovery
Step1: Scan iTunes
In the Home window, click “Start Scan”. This will bring you a list of all the devices that are synced with your Mac’s current copy of iTunes. Click and highlight the iPhone then click Scan.
Step 2: Preview and Select
After scanning, all media files previously synced to iTunes from iPhone will be displayed. The files are categorized by types such as Photos and Videos, Contacts and Notes. Click on Photos, Contacts or anything else which you want to recover at the top left of the window.
Step3: Recover deleted photos from iPhone
After you’ve completed selecting all the files you want to recover, just click Recover in the menu bar next to the Back button.

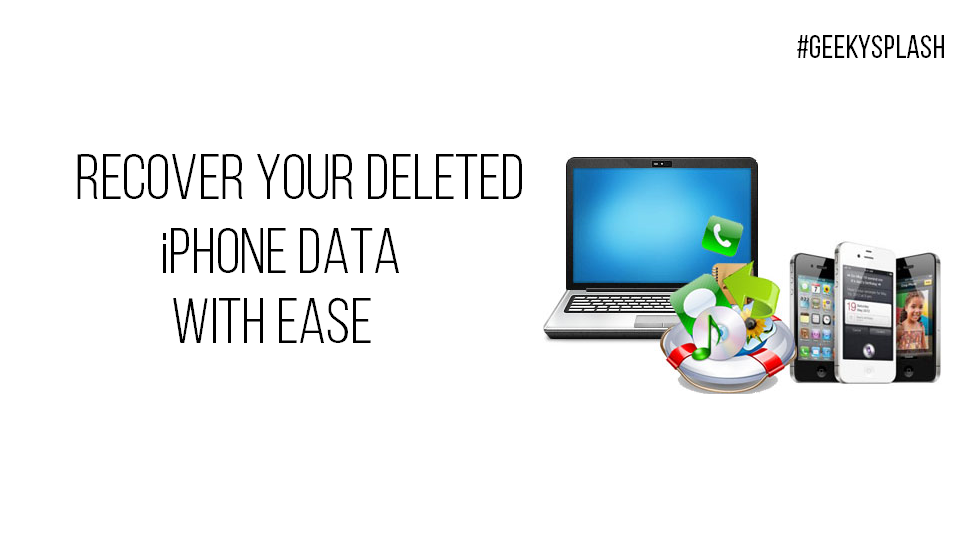
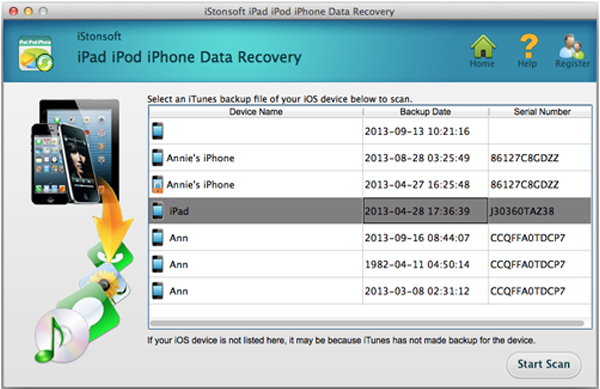
Loading…